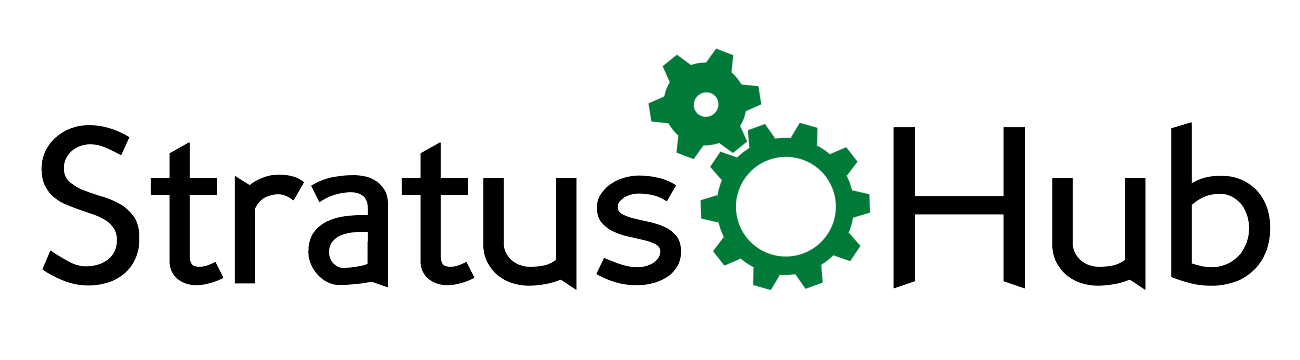Approve this! Just kidding. Sometimes that's how I feel though when creating an approval process. They make it a bit more difficult than it needs to be. Don't get me wrong, it's powerful. And you'll be hard pressed to find a scenario you can't create. So often when functionality is powerful and flexible it's not uncommon to find that setting it up can be complicated. After having done it a bunch I find it's not hard. But for the occasional approval rule its, quite frankly, a pain in the butt. So I thought I'd walk you through a simple approval rule today and explain the setup in layman's terms. So without further ado let's get this party started.
Let's say you need to get approval on any opportunities greater than $15,000.
1) Go to Setup > Create > Workflow & Approvals > Approval Processes
2) Select "Opportunities" from the Manage Approval Process For: pulldown
3) Select "Use Standard Setup Wizard" from the Create New Approval Process pulldown
4) Give the process a name something like "High Value Opportunity", and a description if necessary.
5) Click Next
The next step they are looking for you to define which opportunity records should be able to take part in this approval process. You can use a formula, if your criteria is complex, ours on the other hand is quite simple so we will "Use this approval process if the following criteria are met".
In this case we just have the one: Opportunity Amount greater than or equal to $15,000
6) Set as shown below
7) Click Next
The next step (Step 3) is slightly misleading. Here they are asking you who should be the designated approver. Ultimately it doesn't matter what we set here cause we can have another chance to modify this later, which is why this is part of the confusion around Approval processes.
8) Select "Manager" from the Next Automated Approver Determined by pulldown
9) Click the radio button next to the Administrators OR the currently assigned Approver can edit records during the approval process Option. (You can do the other, but I like the approver to have the flexibility to modify the record as well)
10) Click Next
11) Specify an Email template you want to use to notify the designated Approver that there is a new record. Alternatively, or in addition to, you can specify a template for a chatter post.
If you don't have these templates yet, right-click the Setup link and select "Open Link in new tab". Create your template(s) then find your way back to the tab with the approval process in it.
12) Click Next (we're almost there)
13) Select the fields you want the Approver to look over when reviewing the record. This is all based on preference/necessity.
14) Go ahead and check the box under the Approval Page Fields section
15) Click Next
16) Leave the initial submitter alone, since only the owner of the opportunity should be submitting for approval
17) Check the Add the Approval History Related List to all Opportunity Page Layouts box
18) Check the Allow submitters to recall approval requests (only if that's something you want)
19) Click Save
20) Select the middle option on the next screen I'll do this later. Take me to the approval detail page to review what I've just created.
21) Click GO!
So what we have now is the bare bones approval process. We're almost there
Click Me to Magnify
There are 5 Related lists, these take you through the process. So as of now, if I were to activate this as is, if an opportunity greater than or equal to $15,000 is submitted for approval, the initial submission actions state that the record will be locked for editing (Accept by any Administrators, or by the Approver). You can add to this, you could assign a task to another user, update specific fields, or send out additional email alerts. Basically, everything you can do via workflow actions, you can also do during the approval process. Whatever you set here will happen immediately following a record being sent for approval.
Next is the Approval steps, what should specifically happen to receive approval. Right now nothing is set, but sit tight, we'll get back to this.
Final approval actions, dictate what should happen once all the approval steps have been completed. By default the record remains locked for editing, so no one can fuss with it after approval. For our purposes we don't want it to be locked after approval so I will click the Edit link under final approval actions and click the radio button next to Unlock the Record for Editing
Final Rejection actions, specifies what should happen to the record if it is rejected during the approval process. By default the record is unlocked for editing. You can also update fields, create tasks, or send email alerts. The same is true for the Final Approval Actions Section.
And Lastly we have the Recall Action Related list. This is what happens when a record is recalled for approval. That is if you turned that ability on back on step 18. By default the record is unlocked. And again, not to beat a dead horse, but you can add additional actions.
So we're not done just yet. Remember the Approval Steps? Yeah, those, we still need to do a little bit more here. In our example we just need one step. But you could potentially have multi-step processes. For example if you need to get approval to offer a 10% discount on an opportunity, you may need to get approval from the rep's direct manager, and then if you offer a 15% discount you need additional approval from the VP of Sales, which would require, you guessed it, another approval step.
So let's get to it.
22) Click the New Approval Step Button under the approval steps related list.
23) Give the step a name e.g. "Opportunity Review".
the steps are numbered sequentially automatically. But you can edit if you need to change things around.
24) Click Next
Some approval processes will have multiple steps and not all records will be required to go through each step. This is very helpful to avoid having to create numerous approval processes to do very similar things.
On Step 2 here you can decide if all records should go through this step, or if they have to meet additional criteria.
25) Leave the radio selected next to All records should enter this step.
26) Click Next
Now here is where you can specify some other Approver. By default the manager is selected. But you can also chose the option to let the submitter choose who needs to approve it. This is helpful if you don't have hard and fast rules on who needs to approve the record. Or you can automatically assign an Approver, either someone related to the record, or any user of your choosing.
You can also select multiple users to approve the record. If this is the case you can chose to approve the record based on the whomever responds first or you can make the decision unanimous.
27) Click the The approver's delegate may also approve this request. check box.
This is always a good idea in case the person is Out of the office. Someone else can look it over so nothing is stuck in limbo.
28) Click Next
The last step here asks if there are any actions you'd like to take if the record is approved as a result of this step. Just like the other Related lists we discussed earlier, you can create tasks, send email alerts, or update fields. For now I think I'm good so I'll just Select No, I'll do this later. Take me to the approval process detail page to review what I've just created.
29) Click Go!
So guess what, I'm done. All we have to do is...
30) Click Activate
Now whenever you have an opportunity greater than $15,000 and it is submitted for approval, it will pass through this approval process.
Need help with a much more complicated process? We can help.
Have Questions? Leave a comment below. We will get back to you with an answer.
Know someone else who might benefit from knowing what we know? Please share us with your friends.
Join our List. You have our Approval.
Our Monthly newsletter will give you news, tips, and tricks related to Salesforce, Pardot, and anything else we think is important. (Don't worry, your email is safe with us)